Canva Hacks for Real Estate Pros
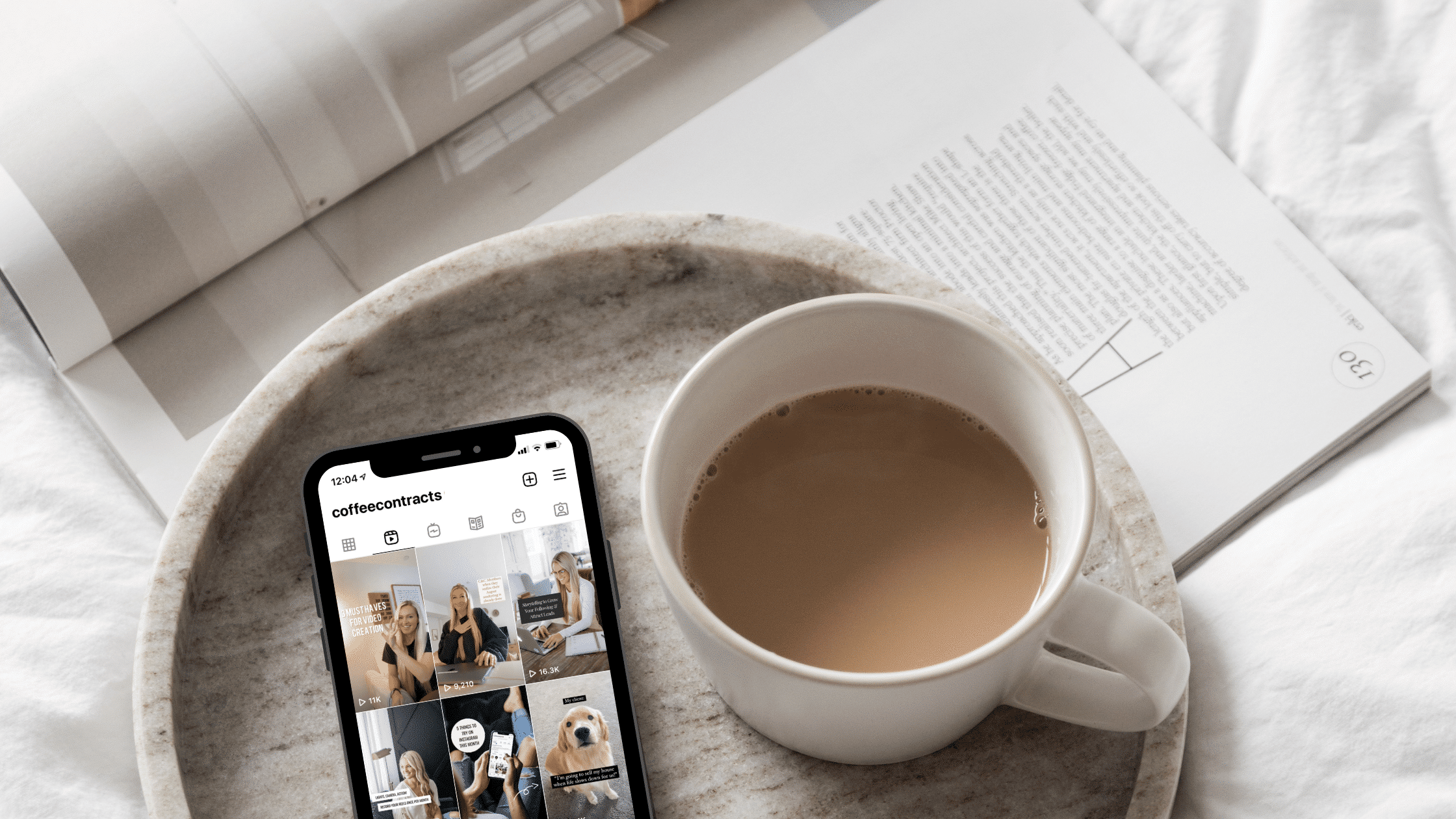
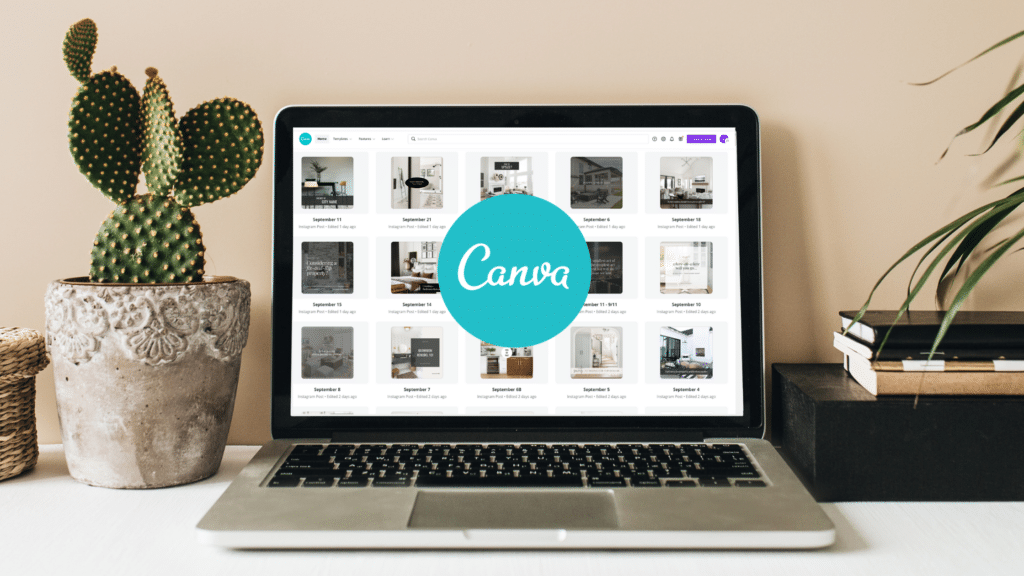
Graphic designer?? Who me?! Gone are the days of needing extensive training and expensive software to create beautiful, timeless designs. Non-designers, rejoice! Canva has made graphic designing accessible to everyday professionals like you and me.
One of our favorite aspects of the Canva platform is its incredibly user-friendly interface (especially compared to its design software counterparts like InDesign and Photoshop). Even more, the platform consistently releases new updates to expand its design capabilities and always heeds to their customer feedback for new features to develop.
Is it obvious that we love Canva?!
Read on for a few of our favorite Canva hacks for Real Estate Pros that will save you time and have you designing like a pro in no time.
BONUS: Stick around for a bonus video at the end of this article: Canva How-To: Make text pop when you snap using the animate effect.
01 Background Remover
Looking to remove the background from an image (see example in the clip above)? Click “Effects” on an image then select background remover and watch the background dissapear!
02 Quick Keystrokes
Use keystroke “R” to insert a rectangular or square shape
Use keystroke “C” to insert a circle shape
Use keystroke “L” to insert a line
Use keystroke “T” to insert a text box
03 Text Effects
“I’m loving this design, but I just need the text to pop more!” *Text Effects just entered the chat*. Use Effects (top toolbar) to give your text that extra oomph it needs. We recommend using the “lift” or “shadow” features to give the text more dimension.
04 Lock Element
Use the lock icon (top toolbar) to lock elements into place. This is especially useful when you are adding multiple elements on top of each other and you want certain elements to be “frozen”.
05 Position
When designing with multiple design elements like shapes or text boxes, click the position button (top toolbar), then use the tidy up, or the various alignment buttons to evenly space a set of elements or group of text boxes.
06 Duplicate
Ever designed something that you love, but you want to try out a slight variation of the design? Use the duplicate button (top right of the design) to make a copy of the design, then make your adjustments while still having a copy of the original.
07 Grab a template from “All your Designs”
This is one of our favorite hacks. Click “More” then “All your Designs” to add any of your other designs to your current design
08 Change all colors with one-click
*Massive time-saver Alert* This feature is one of our favorites, especially when working with Coffee & Contracts Templates. Open a C&C template, head to the color palette button to change the colors to fit your brand. Select your color and a message will appear in the bottom left corner of the window asking to “Change all” colors to the one you chose. Yes please!
09 Customize a template to match your brand (Canva Pro Users)
To take it a step further, you can easily pull your own branding elements (fonts AND color palette) whenever you’re designing a template. To get started, refer to the Styles tab on the left sidebar menu and click on your color palette or fonts. Canva will then incorporate these elements into the template. Bonus: Click on “Apply to all pages” and watch the magic unfold before you. Woohoo!
10 Magic Resize (Canva Pro Users)
Have you ever created a design masterpiece, but want to make it fit for another format? (i.e. making an Instagram post into an Instagram story). Simply click Resize from the top menu and select a different format, or input custom dimensions.
11 Share design as a full screen website
With this feature, you can create a design (listing presentation, anyone?!) in Canva and then share it to a client as a fullscreen website. That’s right… a website!Navigate to the cluster of three dots in the top right corner, under the Share heading choose “Website” and select from website style available: Presentation, Scrolling, Classic Navigation, or Standard.
